
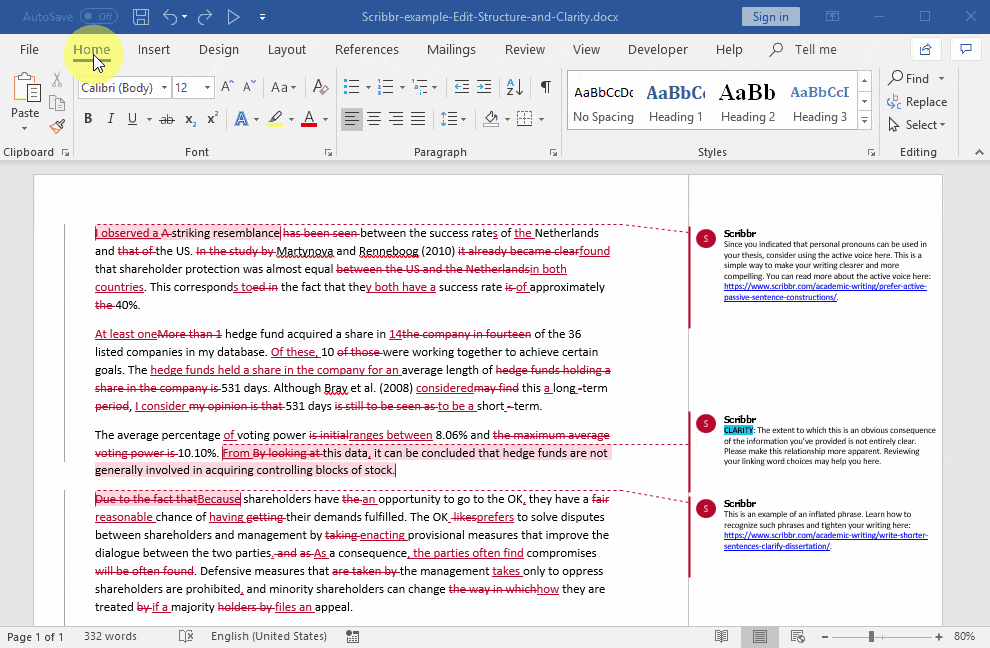
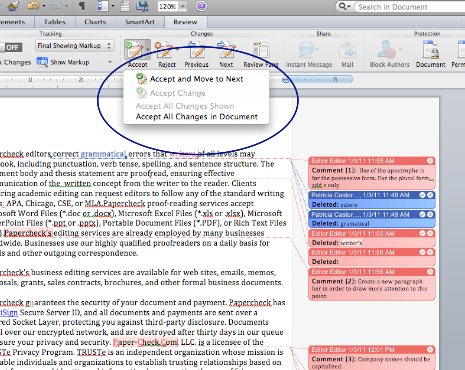
Track Changes: On or Track Changes: Off will display on the status bar (bottom bar in the document.) If this is not showing, right-click the status bar, and check Track Changes.

These little tricks aren’t going to save you hours, but they will shave off seconds and minutes here and there (and they certainly make the process of working with tracked changes easier).Avoid unintentionally distributing hidden information, such as the document author and names that are associated with comments or tracked changes, by removing hidden data. If you use Track Changes in InDesign, and you want to accept or reject just one person’s edits, just place your cursor in one of their edits and then choose Accept/Reject All Changes by This User from the Track Changes panel menu: Targeting Changes by Specific Users in InDesignīy the way, this is one of the few Track Changes features that’s easier to accomplish in InDesign. Just click one of the change bars on the left side of the text. There’s also a nifty shortcut (though not of the keyboard variety) that you can use to toggle between All Markup and Simple Markup. Now you can select All Reviewers from the Markup Options menu again, so you can see the changes the other reviewers have made. Now, go to the Changes popup menu and choose Accept (or Reject) > All Changes Shown: Make sure the checkmark is on only next to the reviewers that you want to accept (or reject). If you choose All, it toggles them all on or off. To find that, look inside the Reviewers submenu, in the Markup Options popup menu: Fortunately, the solution is pretty simple.įirst, you need to realize that Word lets you show (or hide!) comments from individual reviewers.
#Word for mac accept all changes how to
Often we need to accept all the changes by one author or editor, but leave the rest, and Word doesn’t make it obvious how to do that. We sometimes have four or more people editing a single document, and trying to figure out who did what can get crazy. Simple but awesome! Accept/Reject All by Author That’s it! The shortcut you assign now toggles between these two common settings. Now give it a shortcut in the “Press new keyboard shortcut” field and click Assign. You can use the search field to quickly locate any command instead of scrolling to find it. First, choose Tools > Customize Keyboard… then choose All Commands from the Categories list and, in the list of Commands on the right, choose View Changes. And fortunately, after quite a bit of searching, I found one. The problem is that it’s a major pain to choose each of these from the popup menu each time you want to switch! I’d rather use a keyboard shortcut.
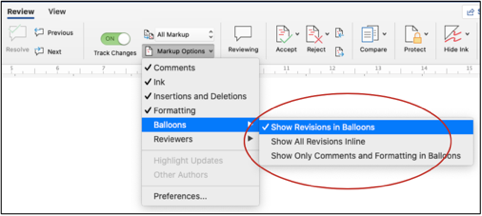
I find that I am forever switching between two of these: More after the jump! Continue reading below↓įree and Premium members see fewer ads! Sign up and log-in today.


 0 kommentar(er)
0 kommentar(er)
